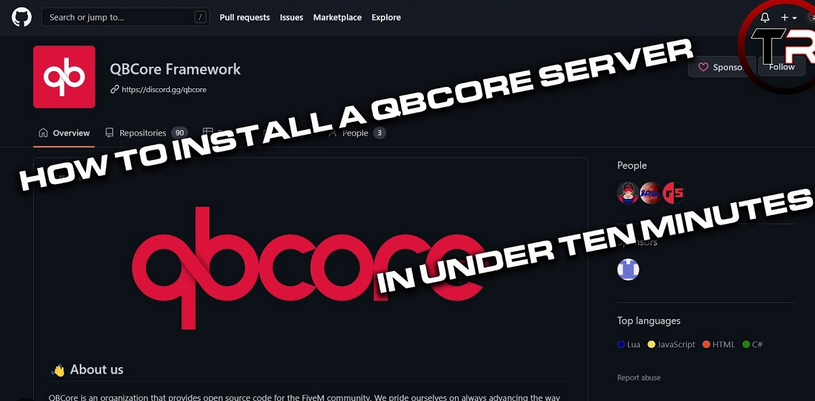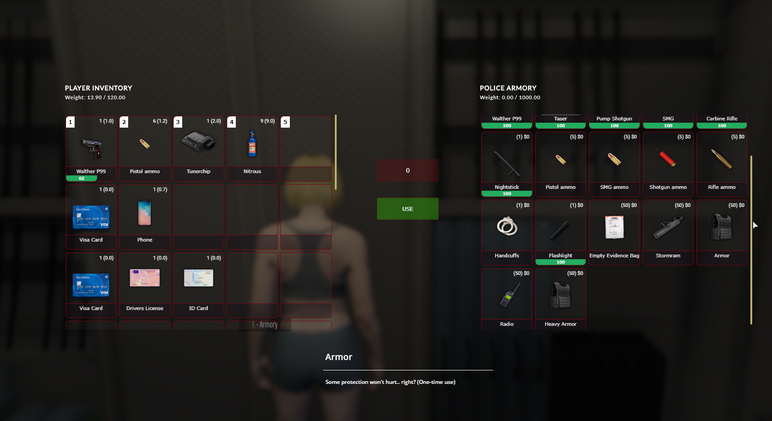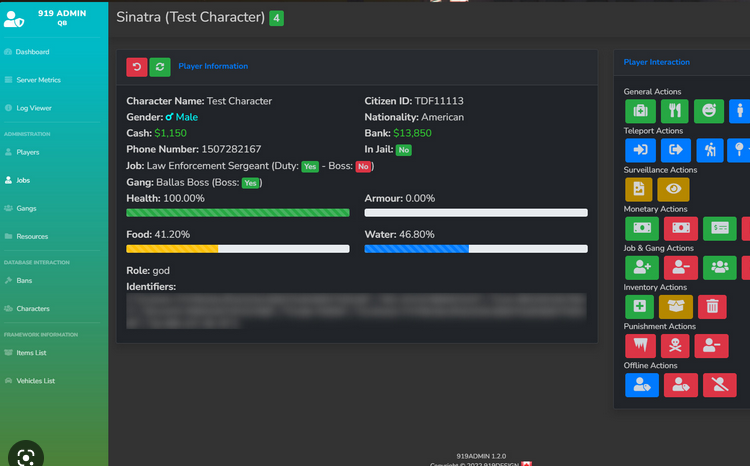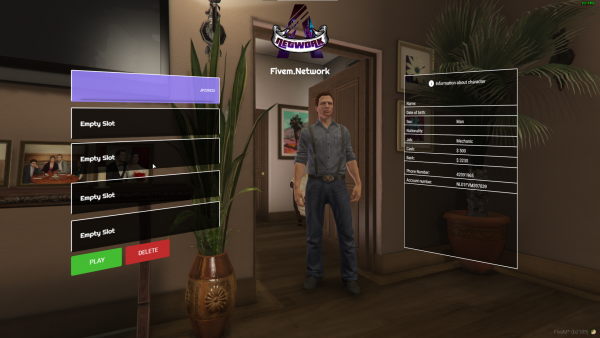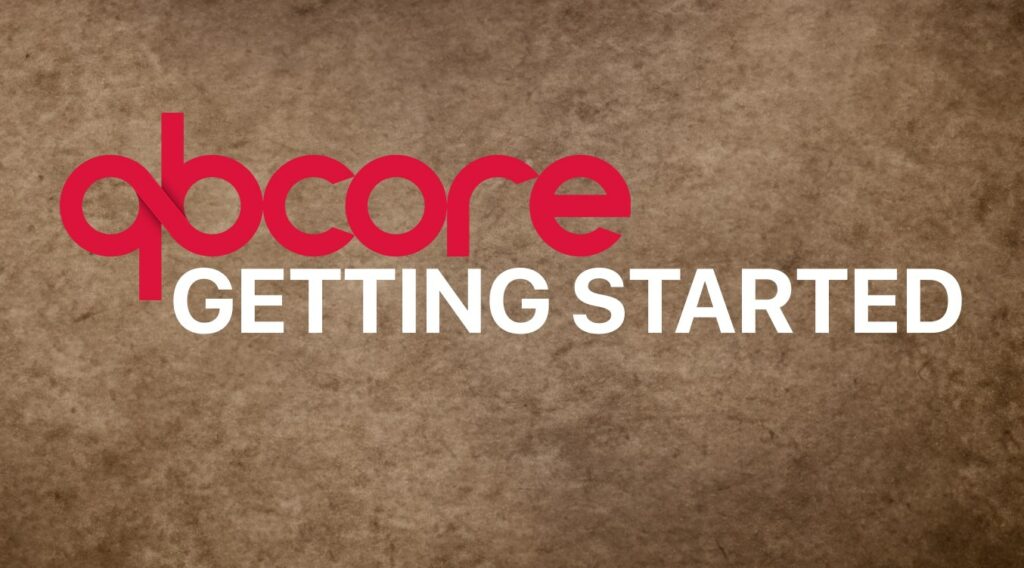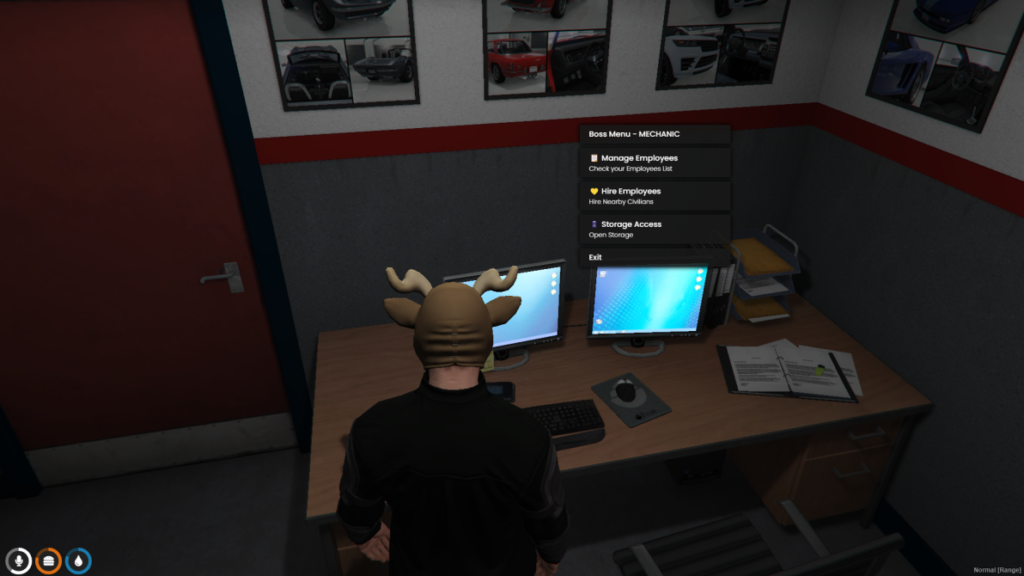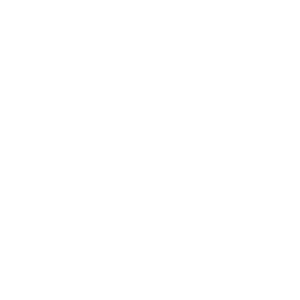Bienvenue dans ce tutoriel qui explique, étape par étape, comment créer un article personnalisé dans le logiciel QBCoreun cadre populaire pour les serveurs FiveM roleplay. Ce guide vous accompagnera tout au long du processus, de la définition de l'objet en shared.lua à la création d'une icône pour votre inventaire. C'est parti !
Table des matières
Introduction
Les objets personnalisés améliorent l'expérience du jeu de rôle en ajoutant des éléments uniques à votre serveur. Que vous introduisiez de nouveaux aliments, de nouvelles armes ou des objets divers, ce guide vous aidera à les intégrer de manière transparente dans votre serveur QBCore.
Comprendre le système d'éléments de QBCore
Dans QBCore, les éléments sont définis dans un fichier Lua partagé, accessible à la fois par le serveur et le client. Chaque objet possède des attributs spécifiques tels que le nom, l'étiquette, le poids, le type, l'image, etc. Il est essentiel de comprendre ces attributs pour créer des objets fonctionnels et équilibrés.
Création d'un nouveau poste dans shared.lua
Localisation de la shared.lua Fichier
Les shared.lua est l'endroit où toutes les définitions d'éléments sont stockées. Il se trouve dans le répertoire suivant :
[qb] > qb-core > shared > items.lua
Remarque : Dans certaines versions, le fichier peut s'appeler
shared.luaouitems.lua.
Structure de définition des postes
Un élément dans QBCore est défini à l'aide d'une table Lua avec des clés spécifiques. Voici la structure générale :
["itemname"] = {
["name"] = "itemname",
["label"] = "Etiquette de l'article",
["poids"] = 0,
["type"] = "item",
["image"] = "itemimage.png",
["unique"] = false,
["utilisable"] = vrai,
["shouldClose"] = true,
["combinable"] = nil,
["description"] = "Description de l'article"
},
- nom: Identifiant utilisé dans les scripts.
- étiquette: Nom affiché dans l'inventaire.
- poids: Poids de l'élément (fixé à 0 s'il n'est pas utilisé).
- type: Généralement fixé à
"article". - image: Nom de fichier de l'icône de l'élément.
- unique:
vraisi l'article est unique (non cumulable). - utilisable:
vraisi l'article peut être utilisé. - devraitFermer:
vraide fermer l'inventaire après utilisation. - combinable: Définit si l'élément peut être combiné avec d'autres.
- description: Une brève description de l'article.
Ajout d'un élément personnalisé
- Ouvrir
items.luaoushared.luaUtilisez un éditeur de texte comme Visual Studio Code ou Notepad++ pour ouvrir le fichier. - Ajoutez votre définition de l'article:Insérez la définition de votre article dans les articles existants. Par exemple:luaCode kopieren
["energy_drink"] = { ["name"] = "energy_drink", ["label"] = "Energy Drink", ["weight"] = 500, ["type"] = "item", ["image"] = "energy_drink.png", ["unique"] = false, ["useable"] = true, ["shouldClose"] = true, ["combinable"] = nil, ["description"] = "Une canette de boisson énergisante rafraîchissante." },- Veillez à ce que le nom de votre article (
"boisson_énergétique") est unique et utilise des traits de soulignement au lieu d'espaces. - Le fichier image (
"boisson_énergétique.png) doit correspondre à l'icône que vous ajouterez ultérieurement.
- Veillez à ce que le nom de votre article (
- Enregistrer le fichier:Après avoir ajouté votre article, enregistrez le
items.luaoushared.luafichier.
Ajout de l'icône de l'article à l'interface utilisateur de l'inventaire
Recherche ou création d'une icône

Utilisation d'images existantes
- Ressources en ligne:Assurez-vous que vous avez le droit d'utiliser les images, en envisageant la possibilité d'obtenir une licence.
Créer sa propre icône
- Outils de conception graphique:
- Adobe Photoshop
- GIMP (alternative gratuite)
- Canva (outil en ligne)
- Conseils:
- Utilisez un arrière-plan transparent (format PNG).
- Veillez à ce que le design soit cohérent avec les icônes existantes.
Formats et tailles d'images pris en charge
- Format: PNG est recommandé pour la prise en charge de la transparence.
- Taille: Généralement 64×64 pixels, mais vérifiez la cohérence des icônes des éléments existants.
Placer l'icône dans le bon répertoire
- Naviguer vers le dossier de l'interface utilisateur Inventory:cssCode kopieren
[qb] > qb-inventaire > html > images - Ajoutez votre icône:
- Placez l'image de votre icône (par ex,
boisson_énergétique.png) dans leimagesdossier. - Veillez à ce que le nom du fichier corresponde au
"image"dans la définition de votre article.
- Placez l'image de votre icône (par ex,
- Mise à jour des ressources:
- Si votre serveur est en cours d'exécution, il se peut que vous deviez redémarrer l'application
qb-inventaireou redémarrer entièrement le serveur.
- Si votre serveur est en cours d'exécution, il se peut que vous deviez redémarrer l'application
Tester votre nouvel article
- Démarrer le serveur:Assurez-vous que votre serveur fonctionne sans erreur.
- Offrez-vous l'article:Utilisez la console du jeu ou un menu d'administration pour vous attribuer l'objet:bashCode kopieren
/giveitem [YourPlayerID] energy_drink 1 - Vérifier l'inventaire:
- Ouvrez votre inventaire.
- Vérifiez que l'élément apparaît avec l'icône, l'étiquette et la description correctes.
- Utiliser le poste:
- Tenter d'utiliser l'objet s'il est utilisable.
- S'assurer qu'il se comporte comme prévu.
Problèmes courants et dépannage
- Poste n'apparaissant pas:
- Vérifiez à nouveau le nom de l'article et assurez-vous qu'il est correctement ajouté à la liste des articles.
items.lua. - Vérifiez que le fichier image se trouve dans le bon répertoire et qu'il correspond au nom figurant dans la définition de l'élément.
- Vérifiez à nouveau le nom de l'article et assurez-vous qu'il est correctement ajouté à la liste des articles.
- L'icône ne s'affiche pas:
- Assurez-vous que le fichier image est au format PNG et qu'il est placé dans le répertoire
imagesdossier. - Confirmer que le nom de fichier correspond exactement, y compris la sensibilité à la casse.
- Assurez-vous que le fichier image est au format PNG et qu'il est placé dans le répertoire
- Erreurs au démarrage du serveur:
- Vérifiez les messages d'erreur sur la console du serveur.
- Assurez-vous qu'il n'y a pas d'erreurs de syntaxe dans
items.lua(par exemple, virgules ou parenthèses manquantes).
Conclusion
La création d'objets personnalisés dans QBCore améliore le caractère unique de votre serveur et l'expérience des joueurs. En suivant ce guide, vous devriez maintenant être en mesure d'ajouter de nouveaux objets, d'attribuer des icônes et de résoudre les problèmes les plus courants.