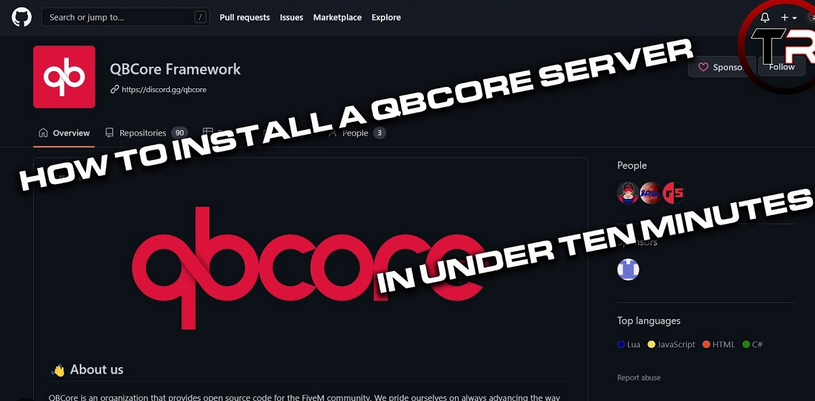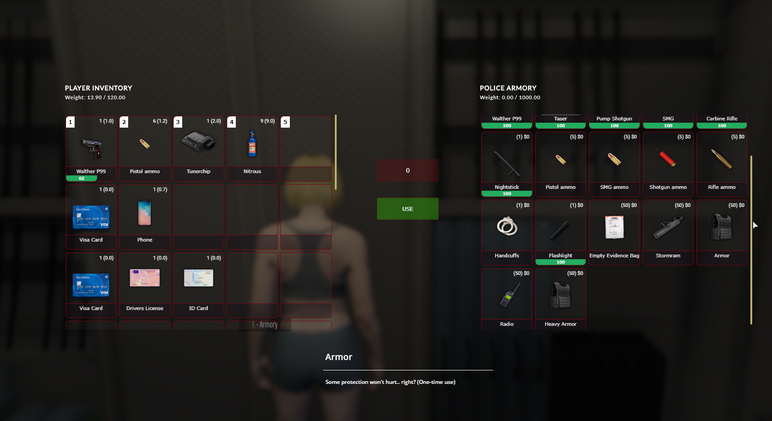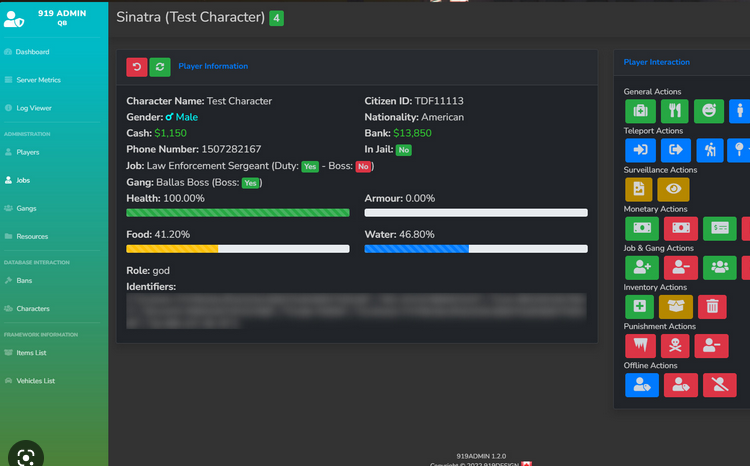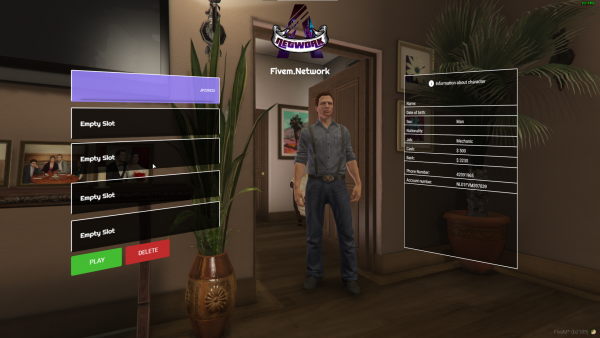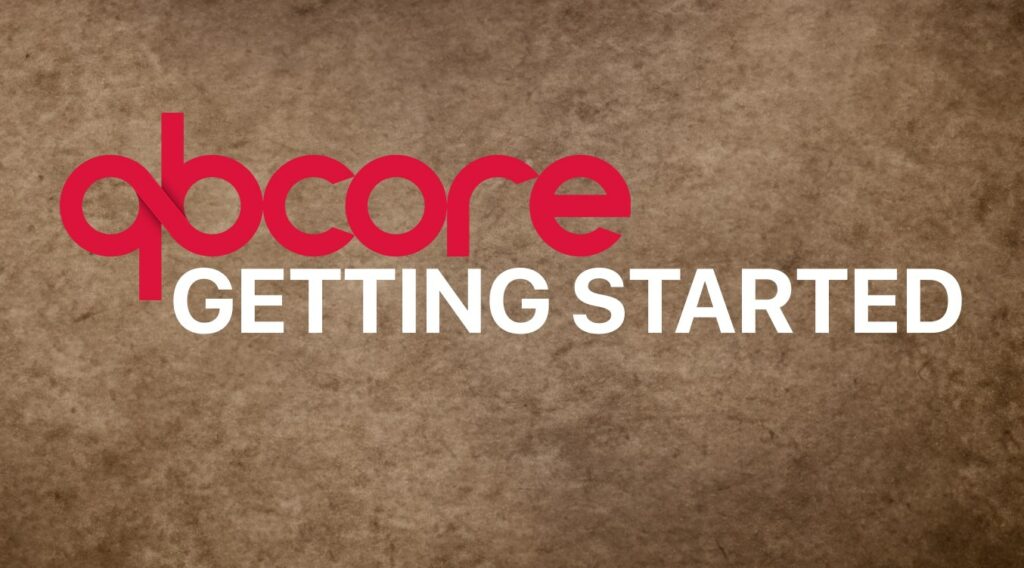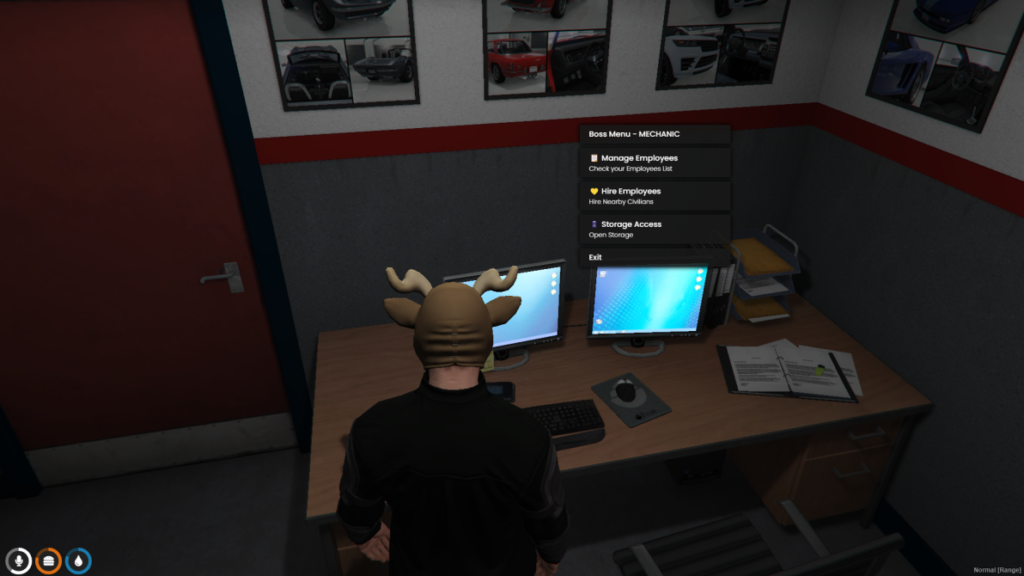Running a FiveM server requires consistent management and regular backups to protect your work, data, and player progress. In this guide, we’ll walk you through how to back up your FiveM server effectively. Backups are essential for recovering from unforeseen issues like hardware failures, configuration errors, or even cyberattacks.
Why Backup Your FiveM Server?
Backing up your FiveM server ensures:
- Data Safety: Prevent loss of important files like scripts, mods, and configurations.
- Quick Recovery: Quickly restore your server after crashes or other issues.
- Player Trust: Avoid losing player data, which helps maintain trust in your server’s stability.
Methods for Backing Up a FiveM Server
There are several ways to back up your FiveM server, depending on your hosting setup (local machine, dedicated server, or cloud hosting). Below, we’ll cover manual, automated, and cloud-based approaches.
1. Manual Backup (For Local or Dedicated Servers)
Manual backups require you to copy your server files to a safe location. Here’s how to do it:
- Stop the Server:
- Open your terminal or command prompt.
- Navigate to your FiveM server directory and stop the server by closing the process or using a control panel command.
- Locate Your Server Files:
- Your server files typically reside in a directory like
/server-dataor the folder where you installed FiveM. - Key folders to back up:
resources: Stores scripts, mods, and other custom content.server.cfg: Contains server configuration settings.cache: Optional but useful to back up for a quick restart.
- Your server files typically reside in a directory like
- Copy Files to Backup Location:
- Copy your entire server folder to another drive, a USB device, or a network storage location.
- Verify the Backup:
- Double-check that all files were successfully copied.
2. Automated Backups (For Advanced Users)
Automating your backups can save time and ensure regular updates. You can use scripts or tools like cron jobs (Linux) or Task Scheduler (Windows) to automate the process.
Example: Backup Script for Linux
#!/bin/bash
# Define paths
SERVER_DIR="/home/fivem/server"
BACKUP_DIR="/home/fivem/backups"
DATE=$(date +'%Y-%m-%d_%H-%M-%S')
# Create backup
tar -czf "$BACKUP_DIR/fivem_backup_$DATE.tar.gz" "$SERVER_DIR"
# Optional: Remove backups older than 7 days
find "$BACKUP_DIR" -type f -mtime +7 -name "*.tar.gz" -exec rm {} \;
echo "Backup completed at $DATE"Steps:
- Save the script as
backup.sh. - Use
chmod +x backup.shto make it executable. - Schedule it with a cron job (e.g.,
0 3 * * * /path/to/backup.shfor nightly backups).
Example: Backup Script for Windows
- Use a
.batscript to compress files:
@echo off
set SERVER_DIR=C:\FiveMServer
set BACKUP_DIR=C:\FiveMBackups
set DATE=%date:~-4%-%date:~4,2%-%date:~7,2%_%time:~0,2%-%time:~3,2%
set DATE=%DATE: =0%
mkdir "%BACKUP_DIR%\%DATE%"
xcopy "%SERVER_DIR%" "%BACKUP_DIR%\%DATE%" /E /H /C /I
echo Backup completed: %DATE%
pauseYou can also use this script to automate it: https://github.com/FiveMLuxe/ServerAutoBackup
- Use Task Scheduler to run the script automatically.
3. Cloud Backups (Best for Cloud-Hosted Servers)
Using cloud storage ensures off-site backups for maximum security. Services like Google Drive, Dropbox, or AWS S3 are great for this purpose.
Steps for Cloud Backups:
- Install a Sync Tool:
- Tools like Rclone (cross-platform) or Google Drive Backup & Sync can help upload files to the cloud.
- Sync Your Server Files:
- Set up automated syncing between your server folder and your cloud storage.
- Test Restorations:
- Periodically test your backups to ensure they work.
Backup Best Practices
- Backup Regularly: Daily or weekly backups are ideal.
- Keep Multiple Copies: Maintain at least three copies: your server, a local backup, and a cloud backup.
- Encrypt Sensitive Files: Use encryption for sensitive data like player credentials.
- Monitor Storage: Ensure your backup storage has sufficient space.
- Test Restorations: Periodically restore from backups to verify their integrity.
How to Restore a Backup
- Stop Your Server:
- Always stop your FiveM server before restoring files.
- Replace Existing Files:
- Replace your current server files with those from the backup.
- Restart the Server:
- Restart your server and verify everything is working correctly.
Conclusion
Backing up your FiveM server is a simple but vital step to ensure your server’s stability and success. Whether you opt for manual backups, automation, or cloud solutions, regular backups will save you time, stress, and potential losses. Stay prepared and protect your hard work!
Have questions or need more help? Feel free to reach out in the comments below!